Every month, the Support Report Column will answer the "hot topics" that arise in UAD-1 Tech Support calls for the PC & Mac and give you the "fast-track" answers. Users should always check here before calling Tech Support to see if a common or known issue is already covered and it may save you a phone call. We also recommend that you always READ THE RELEASE NOTES for the latest software version.
PC:
UAD-1 Powered Plug-Ins Support Tips
- Check that your system meets the basic system requirements and that you are using compatible software and hardware: http://www.uaudio.com/support/software/UAD-1/compatibility.html
- Check that you're using the latest version of Powered Plug-Ins software: http://www.uaudio.com/support/software/UAD-1/download_pages/readme.html
- Check the latest UAD-1 ReadMe or QuickStart Guide and for the latest known issues/solutions and compatibility information. Read the UAD-1 Manual for complete operation/configuration instructions.
- Update Windows, applications, hardware drivers, and the motherboard BIOS.
- Overclocking and BIOS tweaking are NOT advised, and can lead to system and hardware instability.
- Use ASIO 2.0 sound card drivers. MME drivers are not recommended.
- Check that your system's power supply (PSU) provides sufficient power output. The UAD-1 requires 14W per card.
- Check that DMA mode is enabled for all installed hard disks.
- Regularly optimize (defragment) your system’s hard disks.
- Try various ASIO device buffer sizes (latency), and host application disk buffering.
- Try running your projects/audio from a different hard disk if you have more than one.
- Try moving the UAD-1 to a different PCI slot, or rearranging other PCI devices to different slots as well.
Windows 98/ME/2000/XP: It is recommended to Disable:
- System sounds [‘Sounds’ control panel]
- Visual effects and Active Desktop [‘Display’ control panel]
- Taskbar ‘Auto Hide’
- Bluetooth
- Task Scheduler
- Automatic updates
- Virus Protection, Application Accelerators
- Power Management
- Hardware devices not in use, e.g.- USB, Firewire, on-board sound, etc.[Device Manager]
Windows XP: Right-click on ‘My Computer’ and select "Properties…"
- ‘System Restore’ tab. Select the option "Turn off System Restore on all drives".
- ‘Automatic Updates’ tab. Select the option "Turn off automatic updating".
- ‘Remote’ tab. Disable ‘Remote Assistance’ and ‘Remote Desktop’.
- ‘Advanced’ tab. Click the ‘Settings’ button under the ‘Performance’ section. Click the ‘Visual Effects’ tab. Select the option "Adjust for best performance".
- Important Note: Click the ‘Advanced’ tab. Click the ‘Settings’ button under the ‘Performance’ section. Click the ‘Advanced’ tab. ‘Memory Usage’ MUST be set to "Programs". If "System cache" is selected, the UAD-1 hardware drivers will not operate properly!
Macintosh
Delay Compensation in Digital Performer & G5 Panther Issues
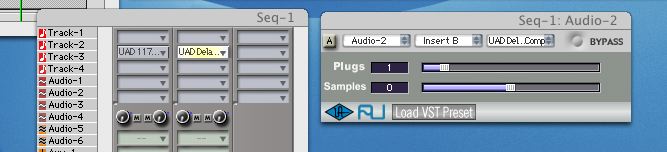 |
|
Figure 1
|
 |
| Figure 2 |
 |
| Figure 3 |
Here are a few ways to apply the Delay Comp plug-in inside of DP. Some of these were listed in The April 2003 issue of the Webzine.
The Basic Method
The Delay Comp plug works by moving tracks without UAD-1 's (Powered Plug-Ins) back, to match the tracks using UAD-1 's. The basic way of dealing with track delay is to put the Delay Comp plug-in on any track that does not have UAD-1’s on them, effectively moving the non-UAD-1 tracks to the delayed time position. It works, and many people use it this way. But once you have 24 tracks, you may have anywhere between zero and five UAD-1’s on any channel. Then if you start adding in busses that also have UAD-1’s on them, things can get a little overwhelming trying to juggle all of those Delay Comps. Figure 1 shows the basic example. Use a Delay Comp plug on the non UAD-1 track.
Figure 2 shows using 2 UAD-1’s on one track, and then needing to adjust the Delay Comp plug to 2 on the non UAD-1 track.
Figure 3 is a little more complex. I have 3 UAD-1 plugs on one track, and I want to use 1 UAD-1 plug on the other. So in order for this to work I can insert the 1 UAD-1 plug of my choice, and then I need to add a Delay Comp plug to make up for the other two remaining plugs. I have to have both tracks equal 3 plugs. So I can add one Delay Comp plug and set the value to 2, or I can insert 2 Delay Comp plugs with a setting of 1 each. The goal here is make sure that the number of plugs including the Delay Comp plugs is equal on each track. 3 plugs total on track 1 and 3 plugs (1 real plug and a DC plug with a setting of 2)
This is where most people get lost. Take a look at the pictures and study them and try these examples at home.
The Group Method
A simple way to deal with delay is to have all of your audio tracks assigned to one bus or another. Group your guitar tracks to one bus, your vocals to another, drums to another, horns to yet another, you get the picture. Then assign all of your UAD-1’s to those groups. This simplifies the task of managing delay on an individual basis, by reducing your tracks to just a few busses. You can even create a bus for “non-UAD-1 tracks” so that the odd tracks with no UAD-1’s and which don’t contextually fit into a group can be manipulated as a whole regarding Delay Compensation.
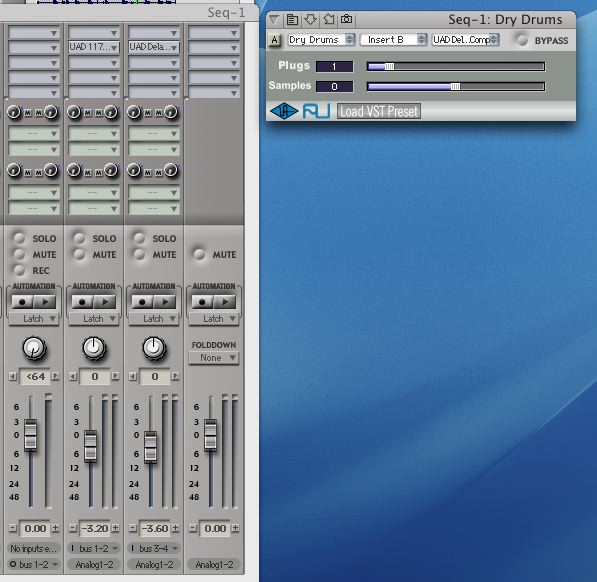 |
|
Figure 4
|
The Delay Comp Flush
I got this directly from Danny Gold, a user of the UAD-1 and an employee of MOTU. This is my preferred method. The trick is to put the Delay Comp Plug on EVERY insert on EVERY track; then, when you want to use the 1176, LA-2A, Nigel, etc., replace one of the Delay Comps on the inserts with the UAD-1 of your choice. This alleviates a lot of having to "think about it". I rarely go beyond three plug-ins on any given track, so first I reduce my insert count in DP to four, three for audio plugs, and one for adjusting the sample slider when using the Pultec, or moving the Delay Comp slider if I happen to use a host based plug.
There's an easy way to set this up using Option, Command and Shift controls. With these you can select, then drag and drop groups of Delay Comp plug-ins to tracks quickly. Beware: The "Delay Comp Flush" trick is really only useable if you are totally done tracking, nothing left to record. If you go back and track after the fact, the audio will be out of sync on playback and you'll have to time align the tracks again. Also, the Delay Comp Plug-in causes a small amount of host load.
G5/Panther Issues:
- The host load for each UAD-1 plugin when running under Panther is currently about 1-2% higher than on Jaguar. For example, typically under most hosts in Jaguar, when you insert a UAD-1 plugin the host CPU load (not the UAD DSP load) is around 1% per plugin. Under Panther that host load now increases to around 2-3% per plugin. This problem exists on any Mac running Panther (G4 and G5). We are working diligently to resolve this issue, and feel confident that we can address this issue in a future software release. However we have no ETA as to a specific date, so stay tuned to our website for more information.
- The host load for each UAD-1 plugin on current G5 models is about 1-2% higher than on non-G5 models. Similar to the example above, if the host load per UAD-1 plugin is about 1% on G4 models, you can expect to see a host load per UAD-1 plugin of about 2-3% on G5 models.
- Putting points 1) and 2) together, a G5 running Panther will see a double hit on the host load per UAD-1 plugin. In the example above, if the host load per UAD-1 plugin is about 1% on a G4 running Jaguar, you can expect to see a host load per UAD-1 plugin of about 4-6% on a G5 running Panther. Fortunately, in most cases this host load increase is still workable since the G5 has such a high CPU speed.
- G5 users please note: We are working very closely with Apple to determine the exact nature of the above issues, and to assess whether the problems can be fixed in a future software release. The current revision of the G5 does seem to have issues with other hardware devices, from video and SCSI cards, to third party accessory cards. Rest assured we want to get to a quick and decisive resolution for you current G5 owners. Stay tuned to our website for more information regarding any remedies we may find."
- Also when using a G5 in any audio application. It is recommended to set the Processor Performance setting to “Highest” under Energy Saver options.
You can find this setting in the system preferences app, then select energy saver settings and under the options tab, change the processor performance setting to highest. This will insure your G5 is always using its processors most efficiently.
Adding another UAD-1 card does not show up in the UAD-1 Meter:
There is a potential issue in Jaguar (OS X 10.2.x) when trying to use more than one UAD-1 card. This issue occurs when you have less "kernel virtual address space" than required to support an additional card. Jaguar currently supports 1 GB of kernel virtual address space. Each UAD-1 card requires 128 MB of this kernel virtual address space. Don't confuse this space with physical RAM in your machine - adding more RAM won't solve the problem. In the figure below, the "kernel_tas" line shows how much virtual address space is being used by extensions/drivers that are currently loaded in the kernel (look at the number in the "VSIZE" column). Your UAD-1 and audio card drivers will take a part of this space, as will the required Apple extensions, and any other extensions and hardware drivers you have loaded. In Panther, this kernel virtual address space limit has been increased to 3 GB. In the figure below, you can see that the kernel is currently using 995 MB out of the 3 GB total available in Panther. If this were Jaguar and I had 1 UAD-1 card with 995 MB being used, I would not be able to add an additional card (because the kernel virtual address limit in Jaguar is 1 GB). To fix this you would need to uninstall any drivers or extensions that are not needed, or if that isn't possible, upgrade to Panther.
Tip for Mac Power-Users:
You can find out how much kernel virtual address space is currently being used by running the Terminal. If you don't know what the Terminal is, or how to use it, or the potential dangers of using the unix command line, stop here! If you're still reading, fire up the Terminal and enter the command "top -u -l1". This will print information about the processes currently running. Under the "COMMAND" column look for the "kernel_tas" entry, then follow that line over to the "VSIZE" column. This number is the amount of virtual address space that is currently being used by the kernel."
Web Store Purchases and Authorizations:
After the successful launch of the new website and new webstore we have been getting lots of calls regarding where to find things. Downloads, how to register, how to get an auth file after purchase, etc. are a few of the top 5. As in any new journey, we will continue to make the website more streamlined and functional to facilitate everyone’s needs. In the mean time here is the FAQ again that was emailed to you if you had already registered with Mackie or UA. Also is a list of the links for downloads and release notes, and for heavens sake please read the release notes…;)
Web Store FAQ
-- Randy Knaub
Questions or comments on this article?